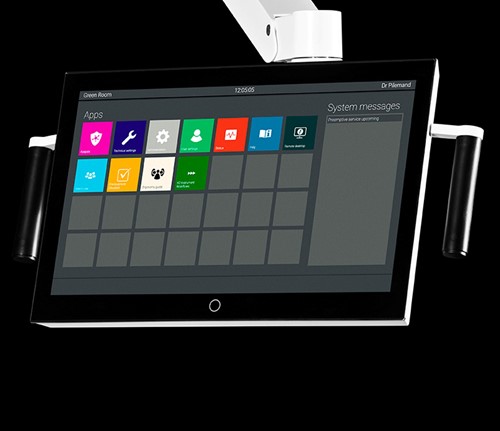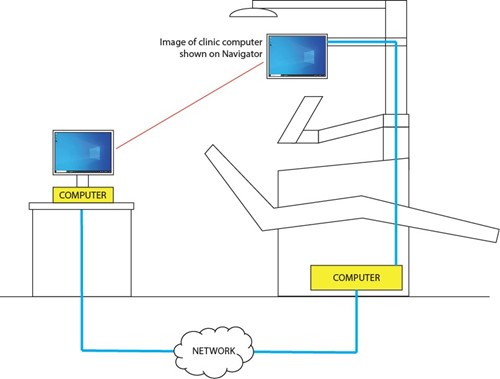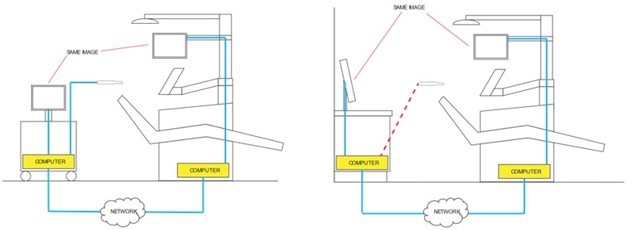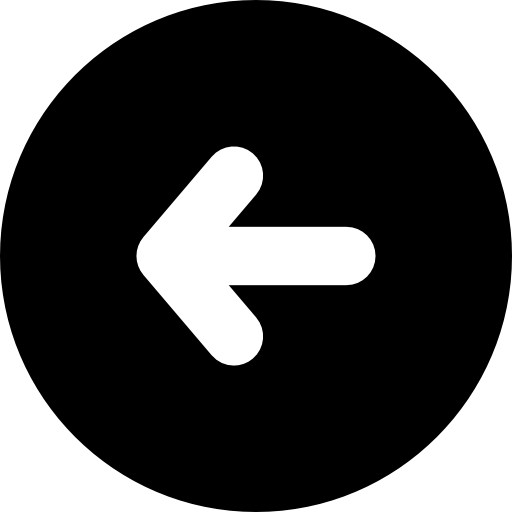Please note! All installation, repair, adjustment and service activities shall be done by authorized service personnel only. Use only original XO accessories, spare parts and consumables provided by XO CARE A/S and an XO Partner.
Find the nearest XO Partner here.
The XO FLOW dental unit is equipped with an instrument bridge [1] with an integrated touch screen (the Dashboard) for controlling and monitoring the unit and the instruments – and with a smart device user interface [2] in the form of the Navigator (touch screen on a long and flexible suspension arm).

The user interface is powered by an internal computer [3] running an embedded version of the Windows operating system.
The internal computer can be connected to a local area network (LAN) by means of an ethernet cable.
The Navigator user interface consists of a home screen and set of apps and is, functionally, like the user interface of any modern smart phone or handheld computer.
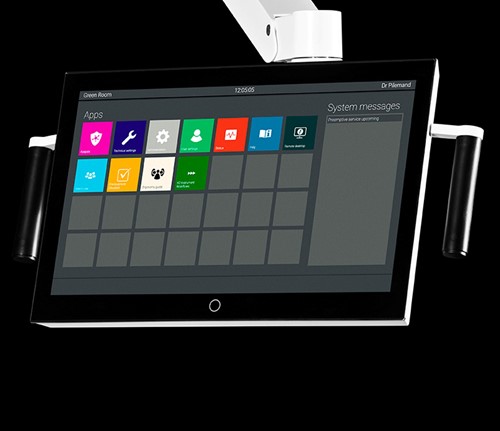
The remote desktop app makes it possible to use the Navigator for displaying and interacting with a remote Windows computer connected to the same network (but not necessarily in the same room) as the unit.
The figure below illustrates how the remote desktop app works:
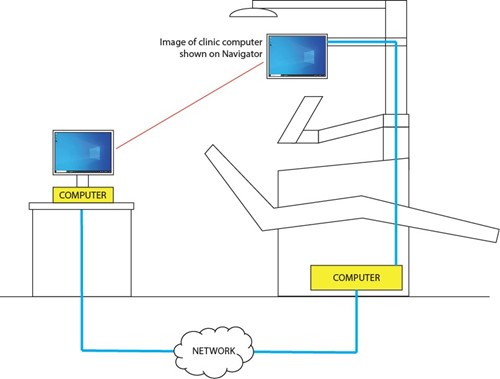
The unit is via an ethernet cable connected to a remote computer. Whenever the remote desktop app of the unit is activated, the Navigator will show the same picture as is shown on the clinic computer. Using the touch surface of the Navigator the user can manipulate the remote computer.
When setup properly, all the software installed on the remote computer can be accessed from the Navigator (whenever the Remote desktop app is active). This includes, but is not limited to, PMS systems, imaging system and scanning software.
To use the remote desktop solution, the following must be observed:
- The unit and the remote PC must be connected to the same local area network. The unit must be connected using a wired connection, but the PC can be connected wirelessly.
- The remote PC must run Microsoft Windows and be configured to allow remote assistance.
- A XO server program must run on the PC with administrative privileges. This program is used to establish the connection with the unit. The program is a “background program” and can be set to start automatically.
- The PC should, preferably, be assigned a static IP address on the local area network. This address is used by the unit to identify the PC on the network.
- The remote desktop is configured to access the computer by entering the IP address of the PC in the settings.
- To work properly, the PC should have one screen with a HD resolution (1920x1080px) and UI scaling should be disabled. If these recommendations are not fulfilled, the image on the Navigator will be distorted and/or the Touch inputs from the Navigator will not map properly to the PC screen.
Please also observe the following:
- The solution requires remote access to the PC to be enabled. The security concerns associated with this should be considered before proceeding. As a minimum, provisions for disallowing access from the outside (“the internet”) should considered. Note that cyber security is the responsible of the clinic owner.
- When accessing a computer remotely, the quality-of-service will, in some scenarios, be inferior to using the computer directly. The image stream of the compute must be transmitted across the network and it will not be possible achieve the same frames-per-second (screen update frequency) as is possible on the computer itself.
- It is advantageous to configure the remote PC to be used for touch interaction. Windows can, for example, be configured to show a virtual keyboard whenever a textbox is focused. This will greatly enhance the user experience when using the Navigator.
- For the time being, it is only possible to connect to one remote PC.
- The computer inside the unit does not store or retain any information from the connected PC.
- Note that the user experience (when accessing e.g. films) on the Navigator may be impaired due to the need for updating the Navigator display across the network.
One clever use of the remote desktop app is to access scanning software from the navigator, eliminating the need for a cart computer.
See illustration below.
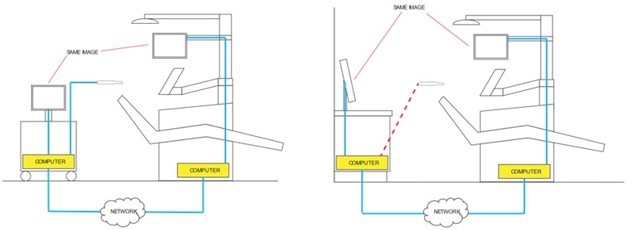
Please note that the remote computer can physically be situated in another location as the units and the camera can be connected to the remote computer via a Wi-Fi connection.

Please note!
XO CARE A/S expressly disclaims liability for equipment and/or software products not provided by XO CARE A/S or interoperability with such equipment or software in connection with the XO FLOW products or services, including but not limited to damages, direct or indirect loss, consequential loss, operational loss, loss of profits, loss of or leak of data and/or product liability suffered in connection with use of XO FLOW products or services. XO CARE A/S is not responsible for breakdowns, operational disruptions and/or attacks caused by a third party or third party equipment or software or other factors outside XO CARE A/S' reasonable control, such as power failures, errors on equipment, connection failure (including internet-, telecommunications- and network failure), cyber-attacks, hacking or similar.
Version 2022-02-25.